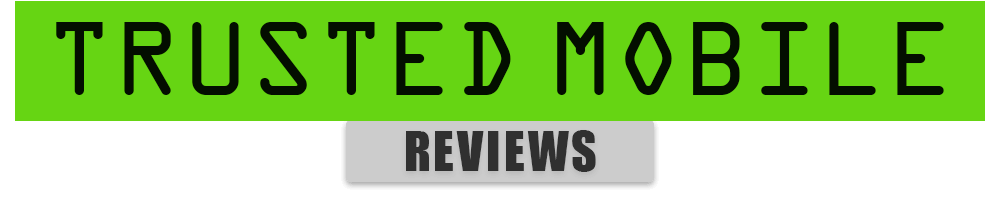Switching from an Android device to an iPhone is an exciting adventure, but it can also feel a bit overwhelming, especially when it comes to transferring your data. You might worry about losing important contacts, cherished photos, messages, or favorite apps. Thankfully, moving your data from Android to iPhone has become much simpler with the help of various tools and applications.
In this guide, we’ll walk you through a clear, step-by-step process to make sure your transition is smooth and hassle-free. Whether you choose to use Apple’s “Move to iOS” app, sync with your Google account, or opt for third-party solutions, you’ll find that transferring your information can be straightforward. Let’s dive in and ensure you don’t lose a thing as you embrace your new iPhone.
How to Transfer Data From Android to iPhone: A Step-by-Step Guide
1. Using the “Move to iOS” App
Apple offers a user-friendly app called “Move to iOS,” designed specifically for transferring data from Android to iPhone. Here’s how to use it:
Steps to Use Move to iOS:
Step 1. Prepare Your Devices: Before you start, make sure:
- Ensure both your Android device and iPhone are plugged in.
- Connect both devices to Wi-Fi.
Step 2. Install Move to iOS: Download and install the “Move to iOS” app on your Android device from the Google Play Store.
Step 3. Set Up Your iPhone: Start setting up your new iPhone. When prompted, select “Move Data from Android.”
Step 4. Open Move to iOS: Open the “Move to iOS” app on your Android device and agree to the terms.
Step 5. Enter Code: A code will appear on your iPhone. Enter this code on your Android device.
Step 6. Select Data to Transfer: Choose the data you want to transfer (contacts, message history, photos, etc.).
Step 7. Transfer: Tap “Next” on your Android device. The transfer process will begin. This may take some time depending on the amount of data.
Step 8. Complete Setup: Once the transfer is complete, finish setting up your iPhone.
2. Manual Transfer Using Google Account
If you prefer a more manual approach or face issues with the “Move to iOS” app, you can use your Google account.
Steps for Manual Transfer:
Step 1. Sync Contacts and Calendars:
- On your Android device, go to Settings > Accounts > Google.
- Ensure that “Contacts” and “Calendar” sync are enabled.
Step 2. Access Google Account on iPhone:
- On your iPhone, go to Settings > Mail > Accounts > Add Account > Google.
- Log in with your Google account and enable syncing for Mail, Contacts, and Calendars.
Step 3. Transfer Photos:
- Upload photos from your Android device to Google Photos.
- Install Google Photos on your iPhone and log in to access your images.
Step 4. Messages and Other Data:
- For messages, you might need to use third-party apps like SMS Backup & Restore for backup and restore.
3. Transfer Using Third-Party Applications
There are several third-party apps that can help you transfer data from Android to iPhone effectively. Some popular options include:
- AnyTrans
- MobileTrans
- Syncios
Using AnyTrans:
Step 1: Install AnyTrans on both devices.
Step 2: Connect both devices to your computer via USB.
Step 3: Select “Phone Switcher” and choose “Android to iPhone.”
Step 4: Choose the data you want to transfer and click “Next.”
4. Manual Transfer of Media Files
For media files, such as music and videos, you can manually transfer them using a computer:
- Transfer Music from Android:
Connect your Android device to the computer and copy the music files.
Then, connect your iPhone and use iTunes to transfer the music files.
- Transfer Videos:
Follow the same method as music transfer by using iTunes or Finder on macOS.
| Method | Suitable For | Easy to Use |
| Move to iOS | Complete data transfer | Very Easy |
| Google Account Sync | Contacts and Calendars | Moderate |
| Third-Party Apps | Flexible data transfer options | Varies |
| Manual Transfer via PC | Media files | Moderate to Hard |
Tips for a Smooth Transition
Here are a few tips that will help you have a smooth data transfer:
- Backup Your Data: Always back up your Android device before starting the transfer.
- Check Compatibility: Ensure your Android version is compatible with the transfer methods.
- Use Wi-Fi: A stable Wi-Fi connection is crucial, especially for larger data transfers.
Your Detailed Guide to Data Transfer from Android to iPhone
Transferring data from Android to iPhone doesn’t have to be stressful! With options like the “Move to iOS” app and manual transfer methods, you can easily keep all your important information intact. It’s important to take your time and follow the steps in this guide carefully, ensuring a smooth transition to your new device. You’ll be enjoying your iPhone with all your favorite data before you know it. Remember, patience is key, especially if you have a lot of information to transfer.
If you encounter any hiccups along the way, don’t worry. There are solutions for common issues. So take a deep breath, dive in, and get ready to explore your new iPhone with confidence.
Also Read: Realme Narzo 70 Turbo 5G Review: A Budget-Friendly Phone
FAQs
1. Can I transfer data from an old Android phone to a new iPhone?
Yes, you can transfer data from any Android phone to a new iPhone using methods like the “Move to iOS” app or manual transfer methods.
2. What types of data can I transfer using the “Move to iOS” app?
You can transfer contacts, message history, photos, videos, web bookmarks, mail accounts, and calendars using the “Move to iOS” app.
3. Is it possible to transfer apps from Android to iPhone?
No, apps cannot be directly transferred. You will need to download them again from the App Store on your iPhone.
4. What if I face issues during the transfer process?
If you encounter issues, make sure both devices are updated to the latest software. Restart both devices and try again, or consider using alternative transfer methods like third-party apps.